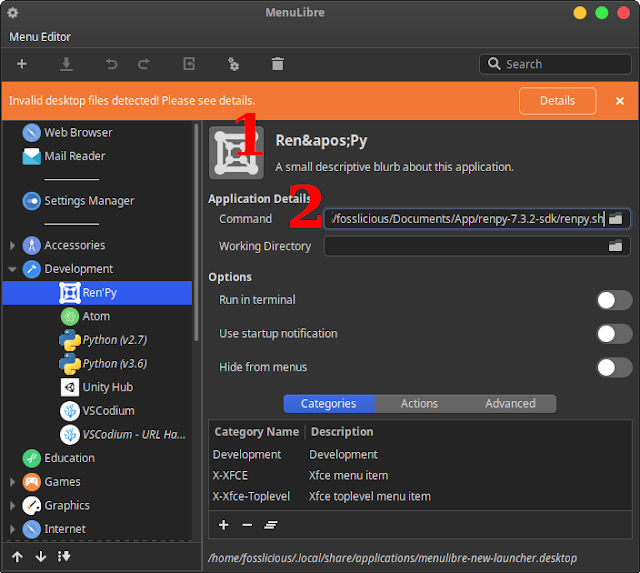How to run Ren'Py on Ubuntu?
Ren’Py is one of the VN (Visual Novel) Engine that can be run on various platforms. This open source software is very easy to run. In this article, I want to share how to run Ren’Py on Ubuntu. Please follow the steps below!.
1. You can get this software on the official site here. And please select the Ren'Py version for Linux.
2. Extract the Software that you have downloaded. and look for the file renpy.sh.
3. Right-click on the file and select the Properties menu --> Permission, and on the Program menu, please checklist "Allow this file to run as a program".
4. Please right-click on the Ren'py directory that contains the renpy.sh file, and choose open terminal here.
5. Next, please type ./renpy.sh at the terminal. And Ren’Py will run.
This method is very easy and simple, but for some people (for me too), opening this software through the terminal isn't practical. So you can add a shortcut and enter Ren’Py in the program menu on your Ubuntu.
I usually create shortcuts added to the Application menu on Xubuntu. Please see how to create a shortcut menu in Xubuntu below !.
1. I assume in your Xubuntu, there is already a menu editor software. If not, please read my article entitled "How to create shortcut on Xubuntu Menu".
2. Open the Libre Menu / Editor Menu and add a new Launcher. You can add a launcher in any menu category. In this case I added the launcher in the Development Menu.
3. Next, please click on the New Launcher, and in Icon (1), you can replace it with the icon as you wish. On the Command menu (2), please select the directory from the file renpy.sh (look at the picture above).
4. Test Launcher. If successful, please save the launcher.
Application Finder will be an error when you add a new launcher. It looks like this:
So, the Application Finder cannot display menus as usual. But you can overcome this by closing the program and opening it again. To close it, I usually use the System monitor / Task manager. Kill the Application Finder and try running again. The Application Finder will run normally with the new menu that you have added as below.
Hopefully it's useful and ENJOY!.